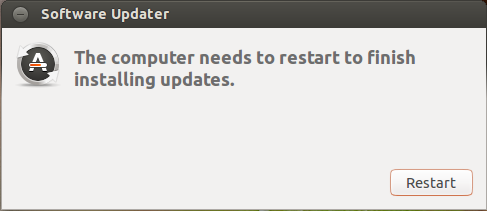Over the course of the last years, the build automation tool gradle has established itself as the favourite kid on the block regarding build tools. It is used in many great open source projects, e.g., hibernate and grails, and is now even the default build system for Android apps.
In betsy, one major open source project of the distributed systems group, we also use gradle. I want to elaborate one particular use case we had in mind when leveraging gradle for our project.
Our focus was to have one simple command that can do the following:
- download all dependencies (including the build tool itself)
- compile the software
- run the software passing it arguments from the command line
Most build tools today can download all dependencies via a repository like central maven and compile the software. Downloading itself as part of the build process, however, is not an easy task. The same holds true for starting the built software with passed parameters as part of the build process. I want to show you how we achieved it with the help of gradle.
Download all dependencies (including the build tool itself)
Gradle ships with the amazing feature of the Gradle Wrapper which consists of a shell and a batch script that can automatically download gradle and start the gradle build. Its only dependencies are that Java has to be installed. These scripts can be automatically generated with gradle. To achieve this, you need to define the wrapper task in the build.gradle script like that:
task wrapper(type: Wrapper) {
gradleVersion = '1.7'
}
Then, by running the command gradle wrapper on the command line, we generate the gradlew and the gradlew.bat files. Thus, no local gradle installation is required anymore, as we can use these scripts instead. This allows developers interested in our project to try it out with much less hassle.
Run the software passing it arguments from the command line
To be able to run the software directly from gradle, we use the application plugin which lets us define a Main class which can be started using the run command. To achieve this, we extend the build.gradle file as follows:
apply plugin: "application"
mainClassName = "some.package.MyMainClass"
With this extension, we can run our application with gradlew run. However, it is not possible to pass in arguments from the command line, yet. For this, we use the following extension of the run task:
run {
if(project.hasProperty('args')){
args project.args.split('\\s+')
}
}
Then, we can pass in arguments using the args property via gradlew run -Pargs=”–my args for the system”. This works really well, however, we always have to type in gradlew run -Pargs=”” when we want to pass in custom parameters. Thus, we introduced one shell and one batch script to circumvent that problem. We named these scripts after our project, in our case betsy and betsy.bat.
gradlew run -Pargs="$*" # contents of the betsy shell script
gradlew run -Pargs="%*" REM contents of the betsy batch script
Now, we are able to download gradle, run gradle with our build script, download all dependencies, compile our tool and start the tool with our parameters in an easy way by only typing in betsy -o bpelg Sequence.